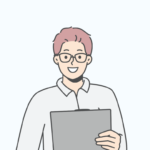
WordPresを使ってWebサイトを作る一番かんたんな方法を教えてください。
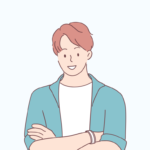
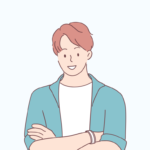
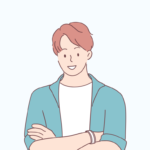
それなら、エックスサーバーの『WordPressクイックスタート』ですね。
このページの内容をそのままマネするだけで本来なら1時間以上かかるホームページの開設が10分でできますよ。
WordPressを始めるための最初の4工程を自動で行われるサービスです。


- レンタルサーバーの契約
- 独自ドメインの取得
- WordPressのインストール
- WordPressの初期設定(SSL設定)
10日間の無料お試し期間はなくなってしまいますが、従来であれば1時間以上かかる初心者がつまづきやすい設定部分が10分程度で簡単にすることができます。
手元に必要ものは3つだけ
- パソコン
- サブモニターorスマートフォン
- クレジットカード
これだけです。
パソコンのモニターは1つでもできないことはないですが、2つあったほうが効率がいいですね。
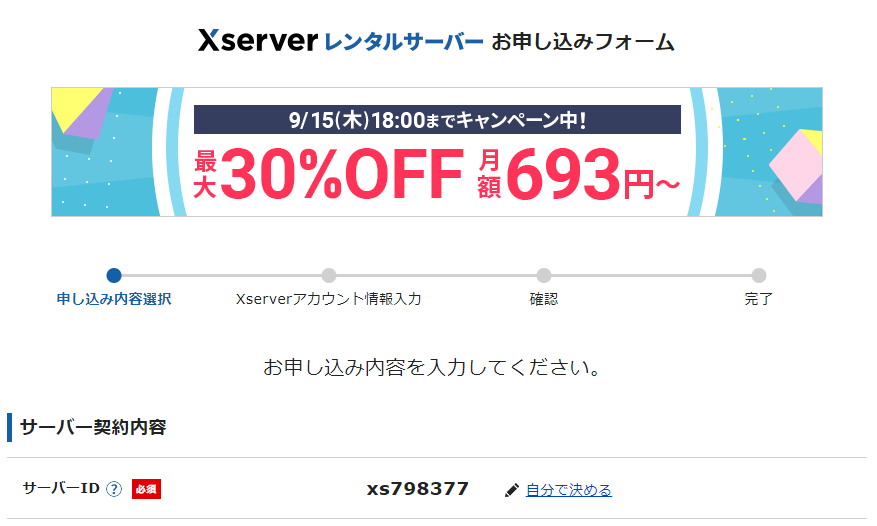
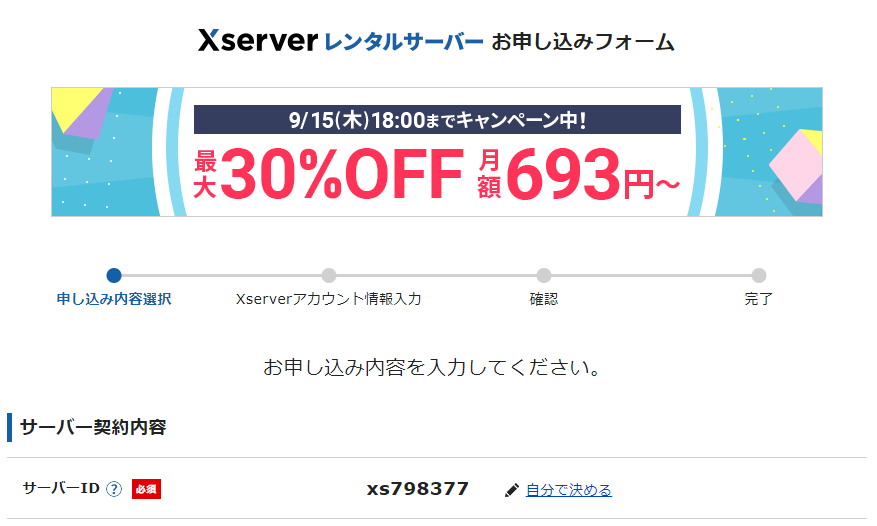
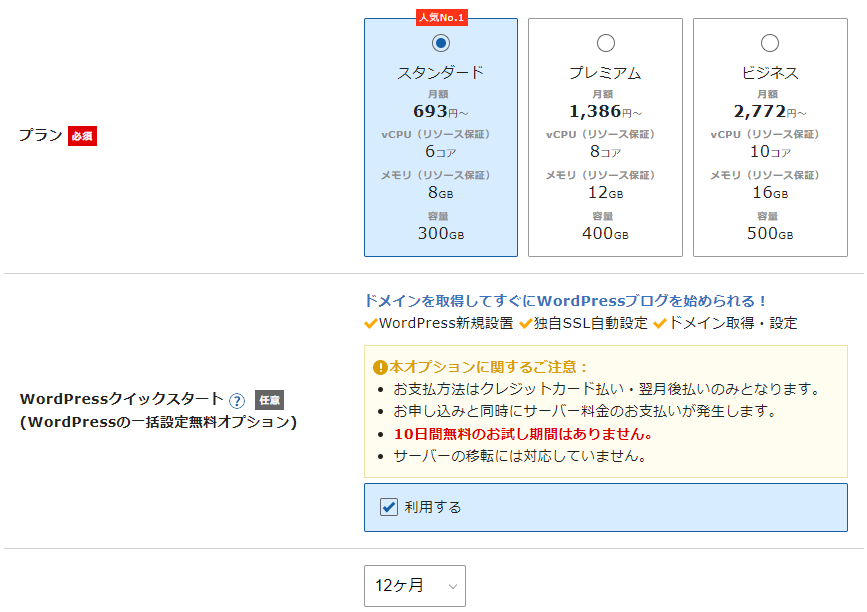
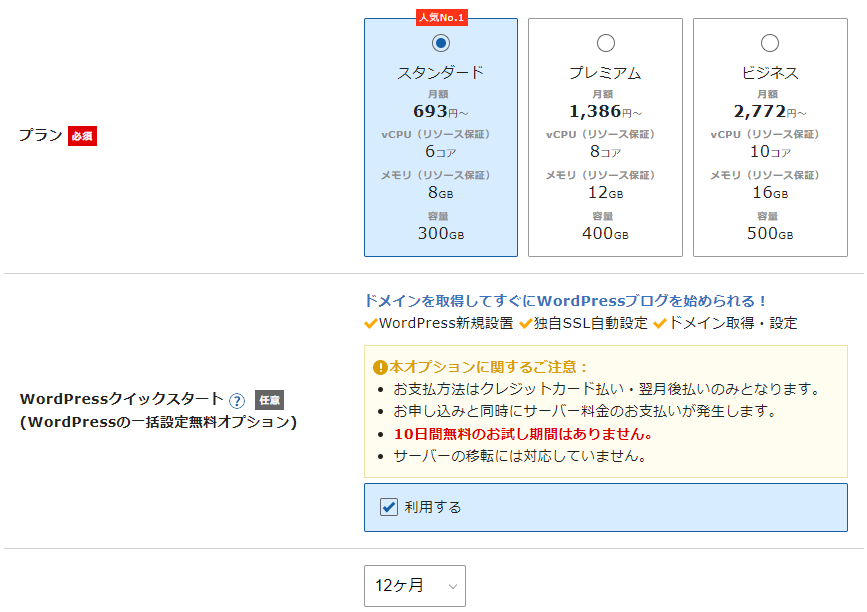
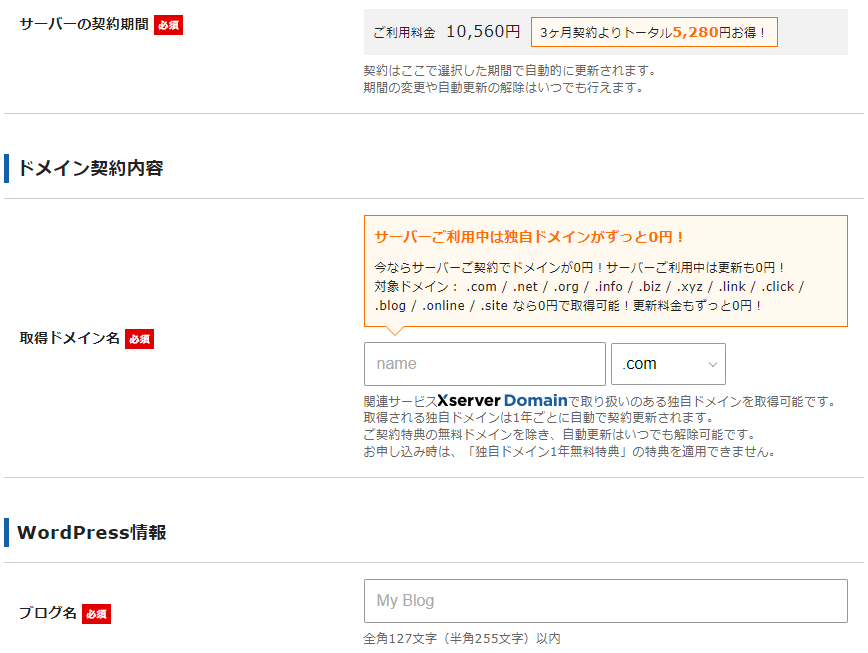
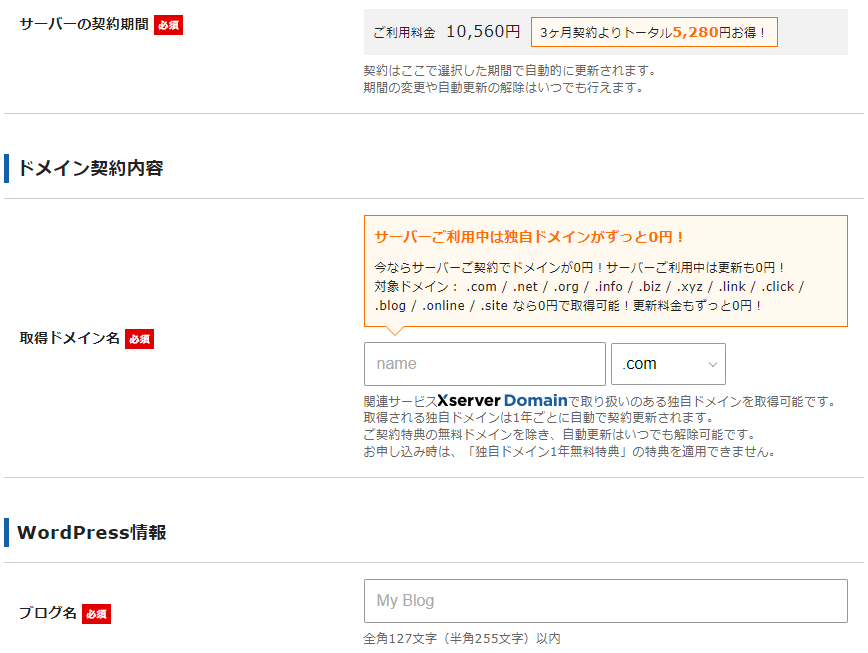
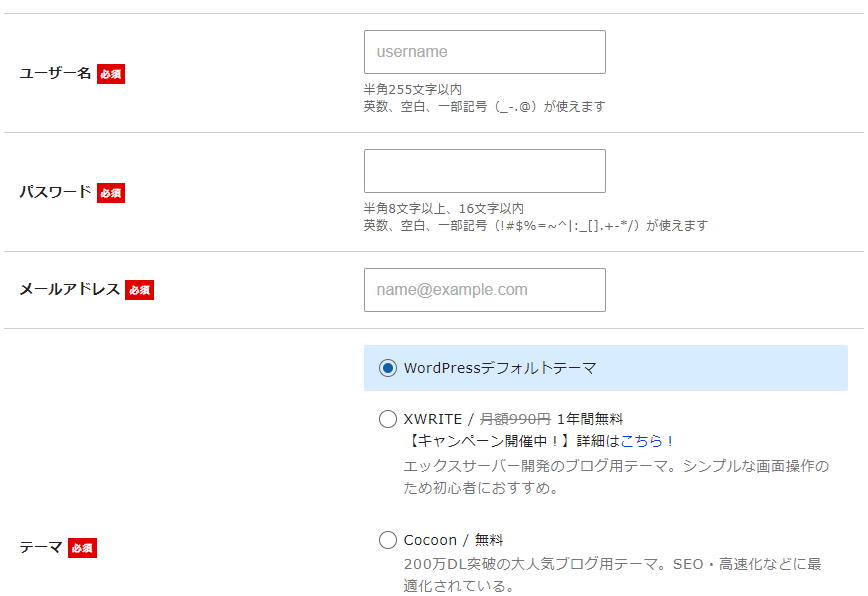
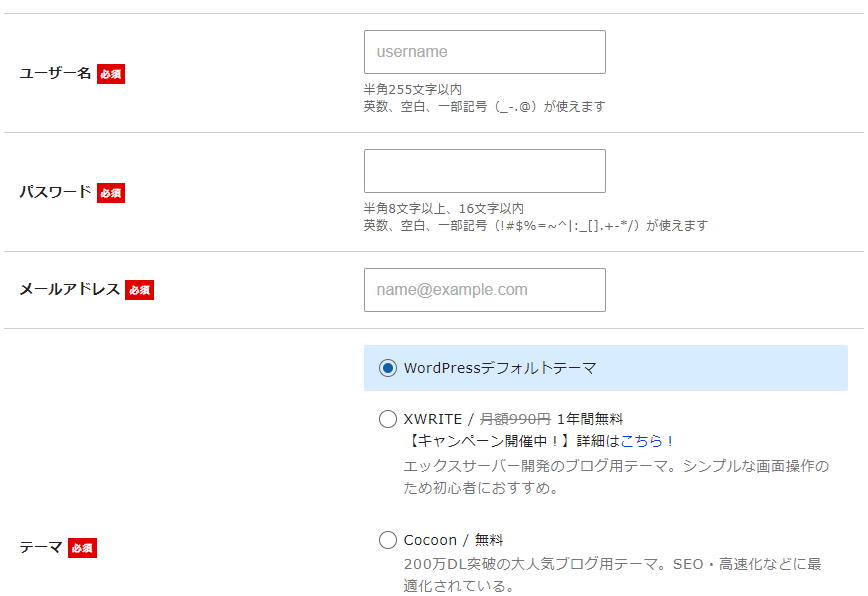
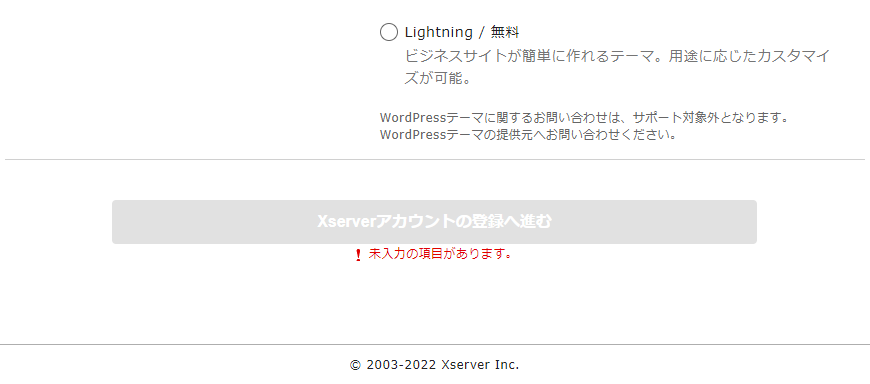
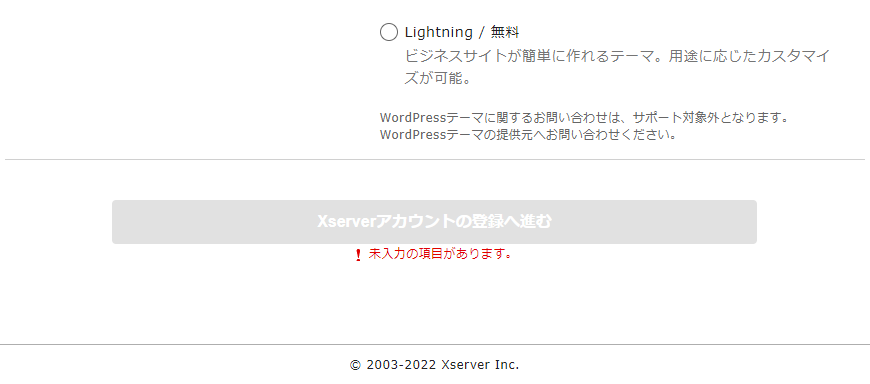
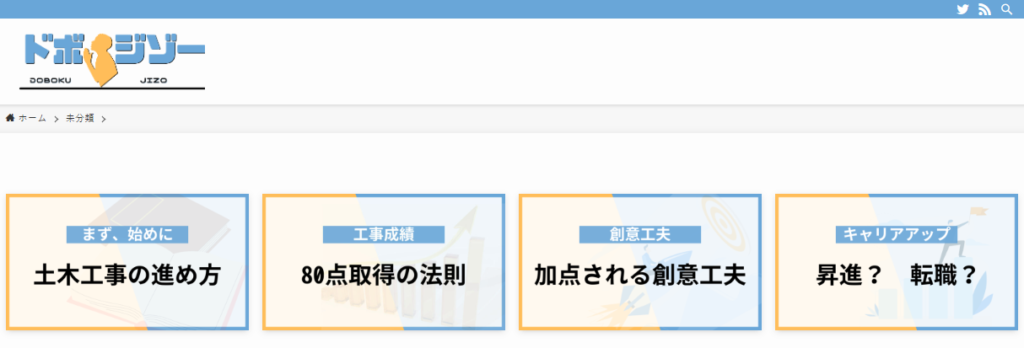
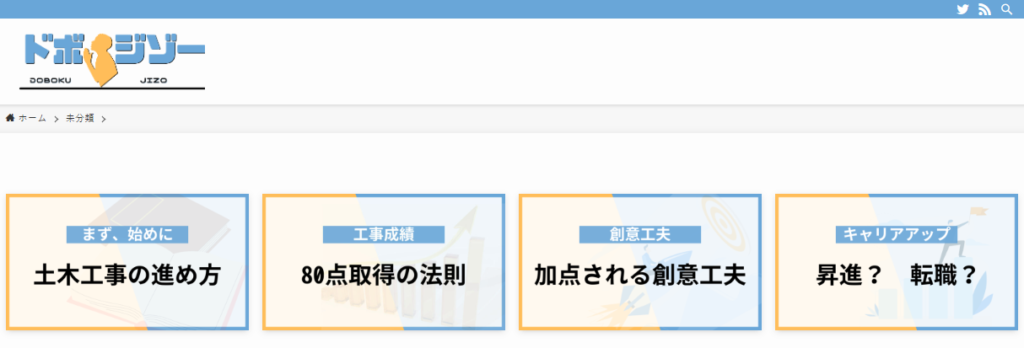
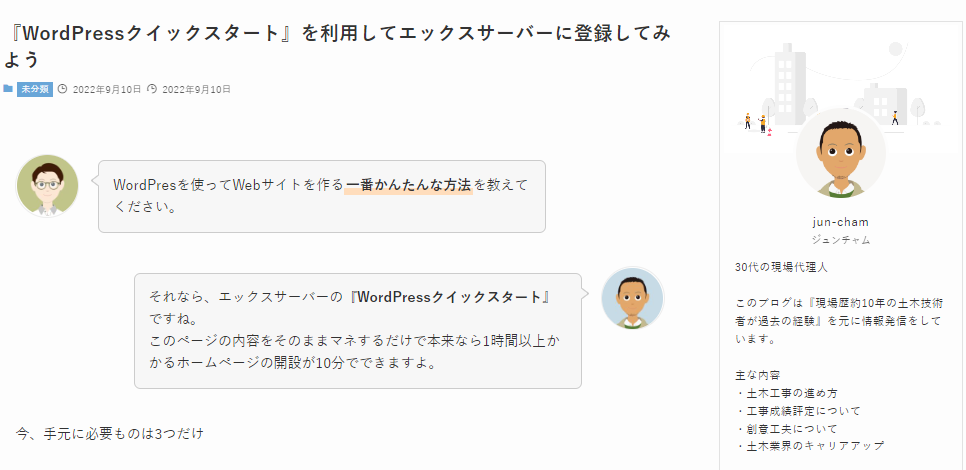
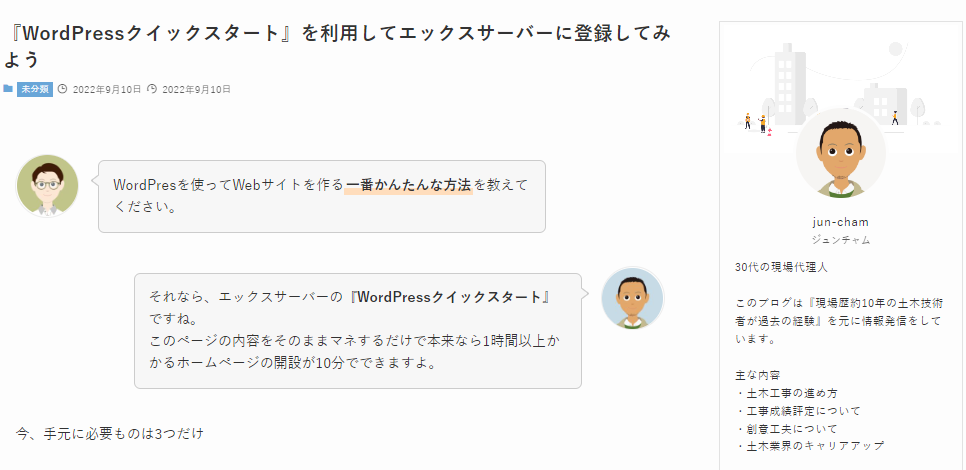
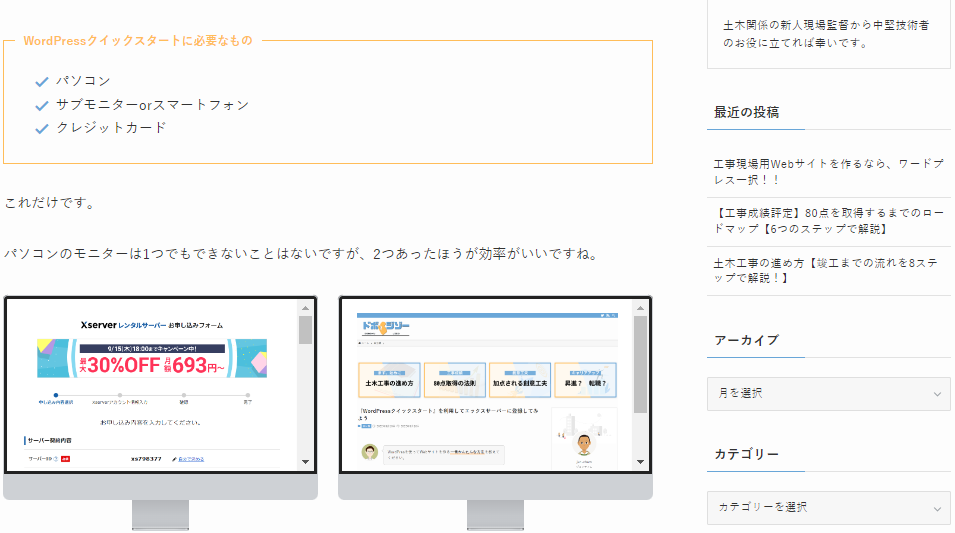
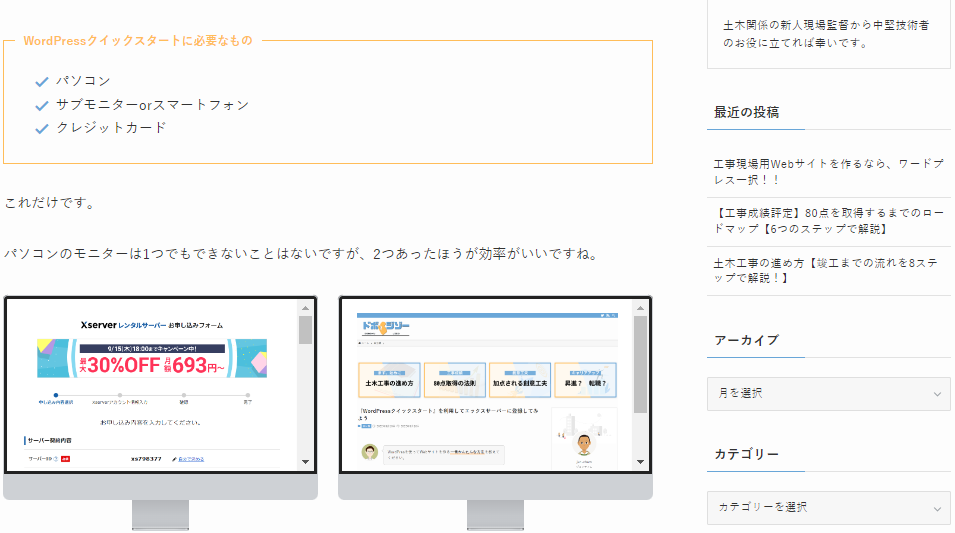
なければスマートフォンでこのページを見ながら進めていって下さい。
用意ができたら早速やっていきましょう。
まず初めに、エックスサーバーの登録画面に行きます。
今ならこの、ハイスペックサーバーが
月額 495円~ (税込)
キャンペーンは11月25日 12:00 まで、実質半額‼︎
\ まずはこちらをクリック/
トップページ
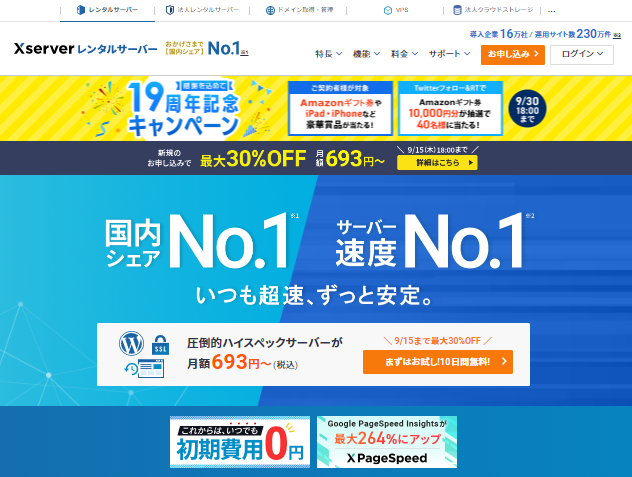
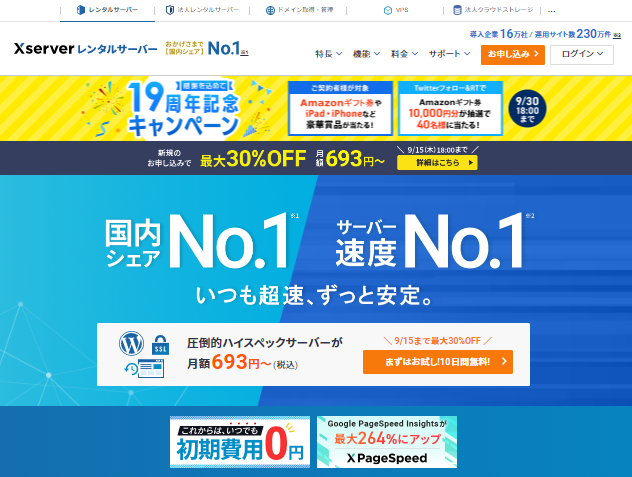
まずは、『まずはお試し!10日間無料』をクリックし、次のページに行きましょう。


トップページのこのボタンです。
2ページ目
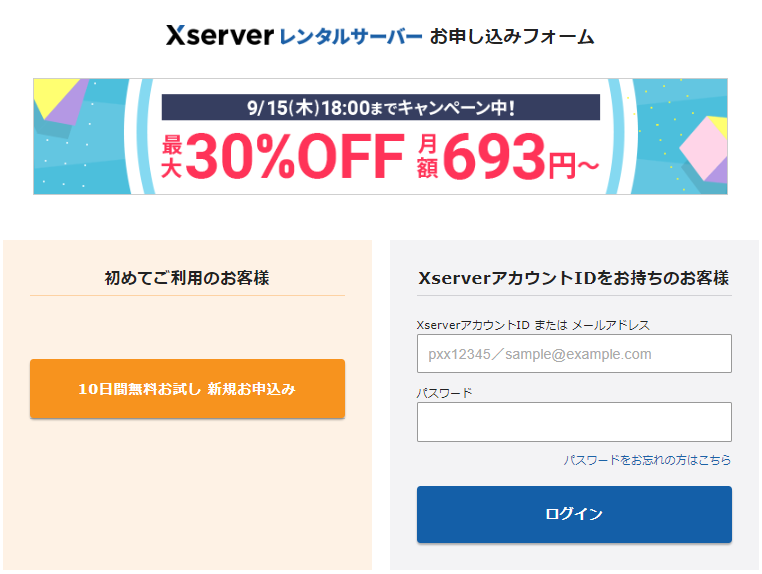
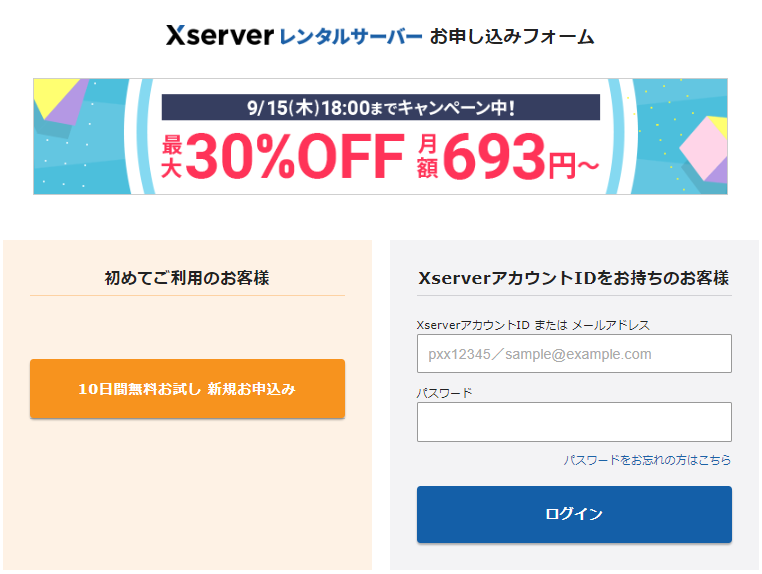
2ページ目の画面がこちらです。左側の『10日間無料お試し 新規お申込み』をクリックします。


3ページ目
すると、以下の画面に切り替わります。
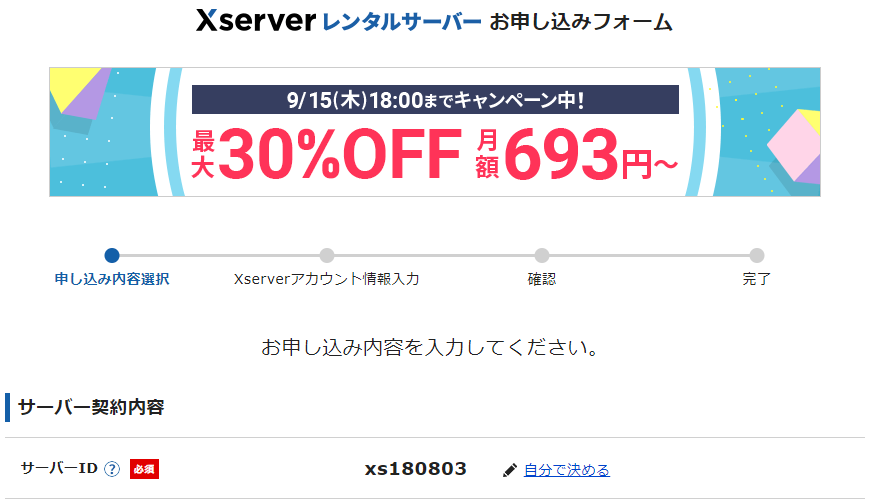
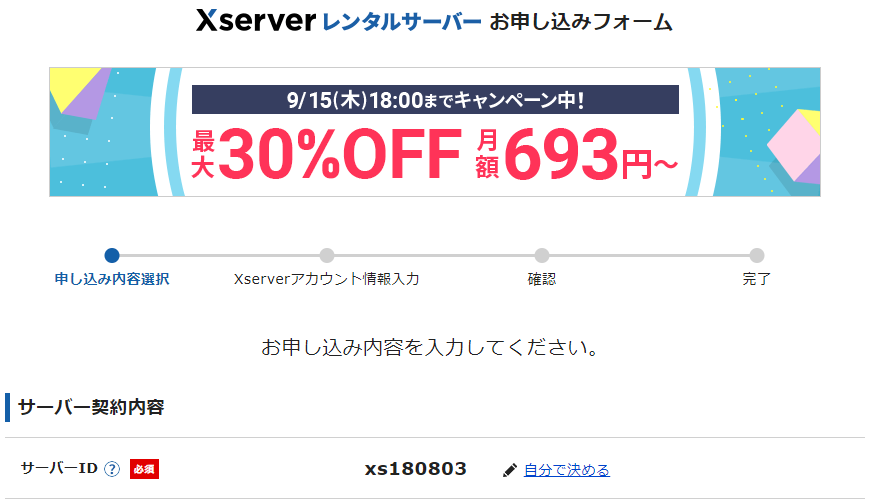
サーバーIDは自分で任意の文字列を決めることができます。
このままでも別に問題はありませんが、エックスサーバー契約特典の独自ドメインとは別に『サーバーID. xsrv . jp』としてWEBサイトを構築することができるドメインになるので、変更しておくと便利かもしれません。
因みに、私はこのドメインを工事中のバックアップデータの保管庫として使っています。
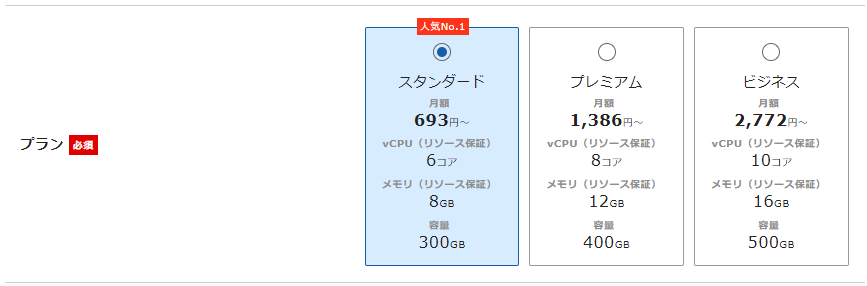
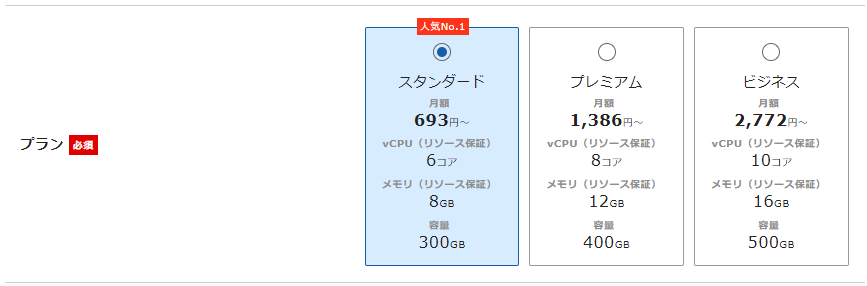
プランは最初のままの『スタンダード』プランでOKです。
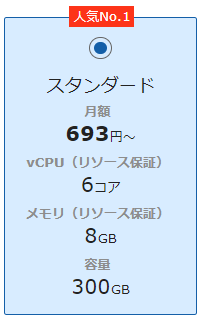
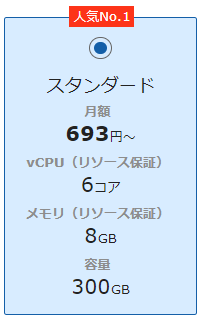
その時のキャンペーンによって多少、価格が変わります。
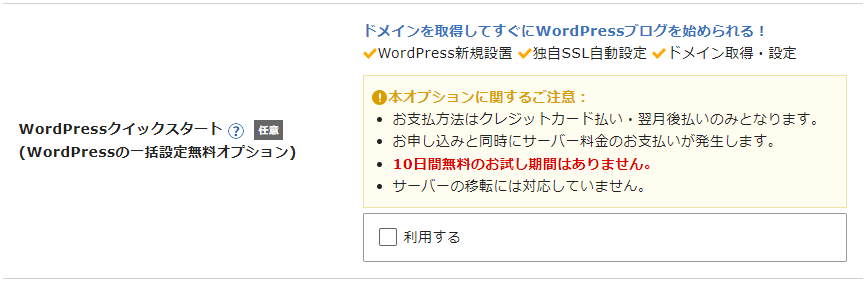
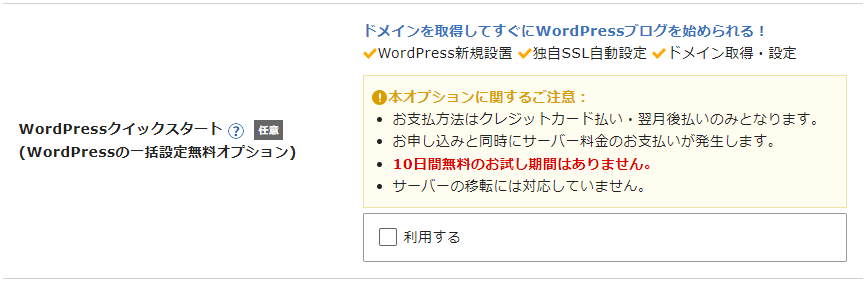
その下のWordPressクイックスタートの『□利用する』にチェックを入れます。


チェックを入れると画面が切り替わります。
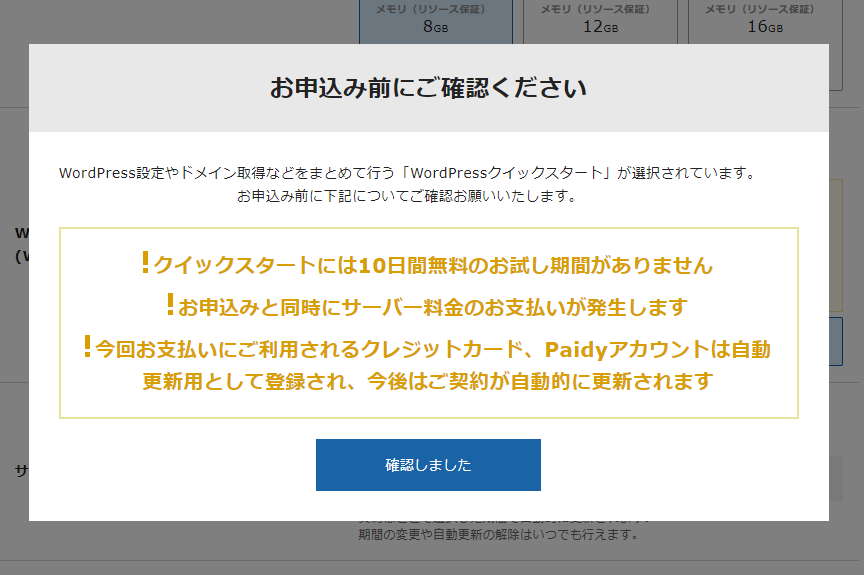
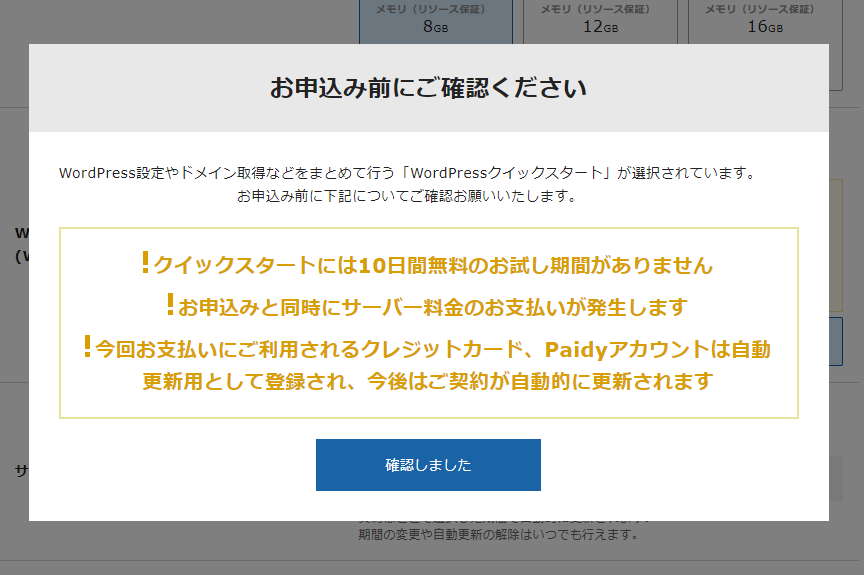
このような画面になります。内容を読んで『確認しました』を押しましょう。
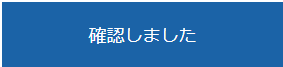
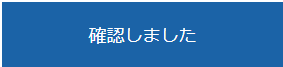
するとクイックスタートにチェックを入れる前の画面に戻り、その下を記入することができるようになります。
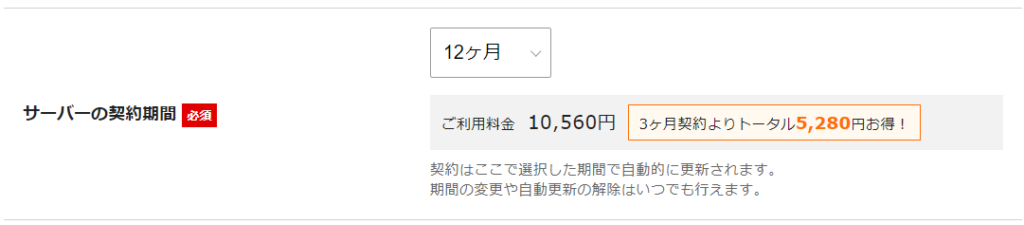
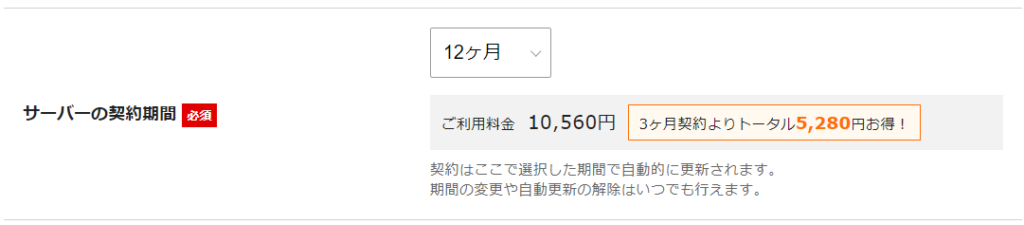
サーバーの利用は3ヶ月からできます。
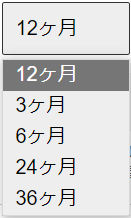
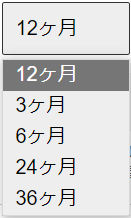
一度の契約期間が長ければ長い程、1ヶ月あたりの金額は安くなるので、ずっと使うつもりであれば最長の『36ヶ月』にすることをおすすめします。
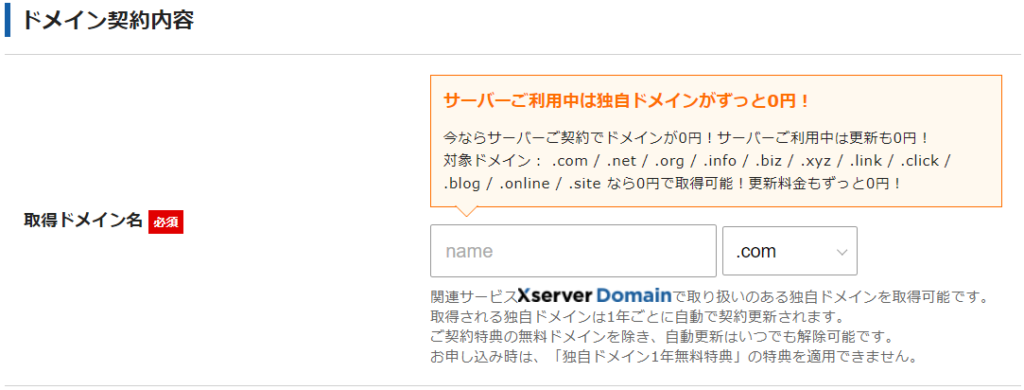
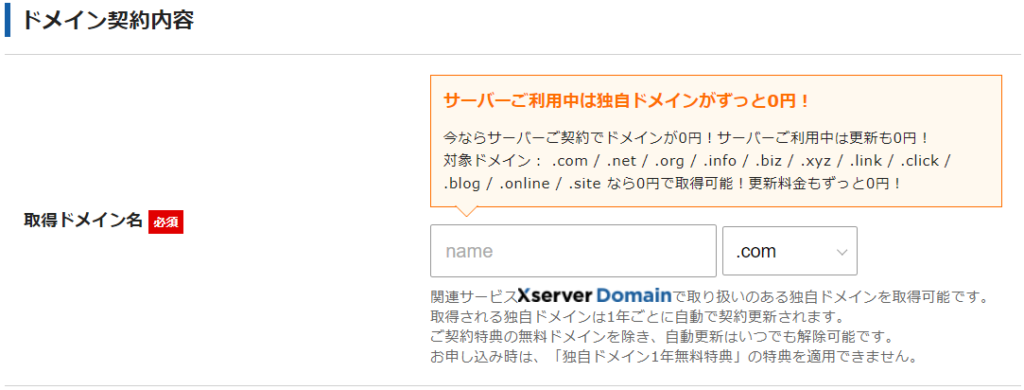
ドメイン名はサイトのインターネット上の住所のようなものなので、慎重に決めましょう。
特に、会社のコーポレートサイトや工事現場のWEBサイトを作る場合、会社の信頼性にも多少影響するのであまり突拍子もないドメインを選ばないようにしましょう。
https:// 企業名 .com
みたいなのが無難ですね。
とりあえず企業名にしておけば、その後に『https://genba1 .企業名 .com』、『https://genba2 .企業名 .com』みたいな感じでサブドメインでどんどんサイトを増やしていけるのでおすすめです。
『.com』以外のおすすめは『ne.jp』や『co.jp』辺りでしょうか。
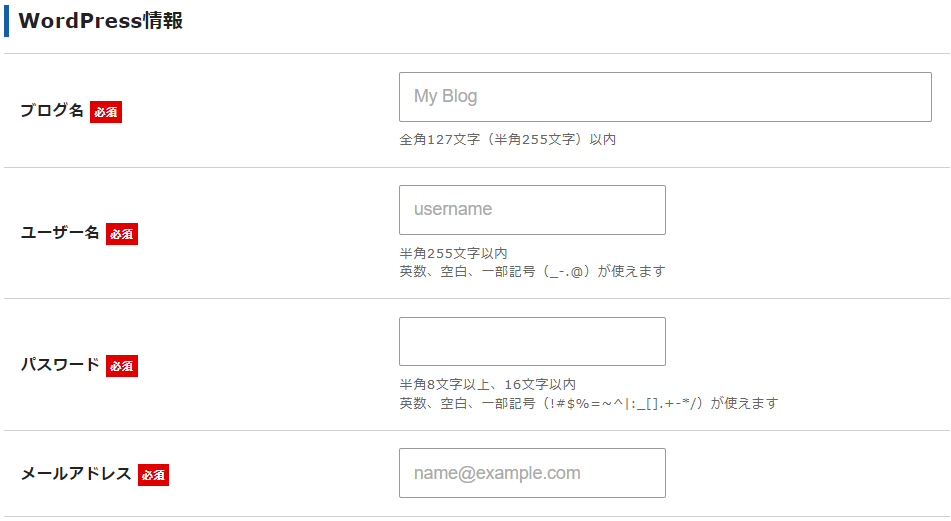
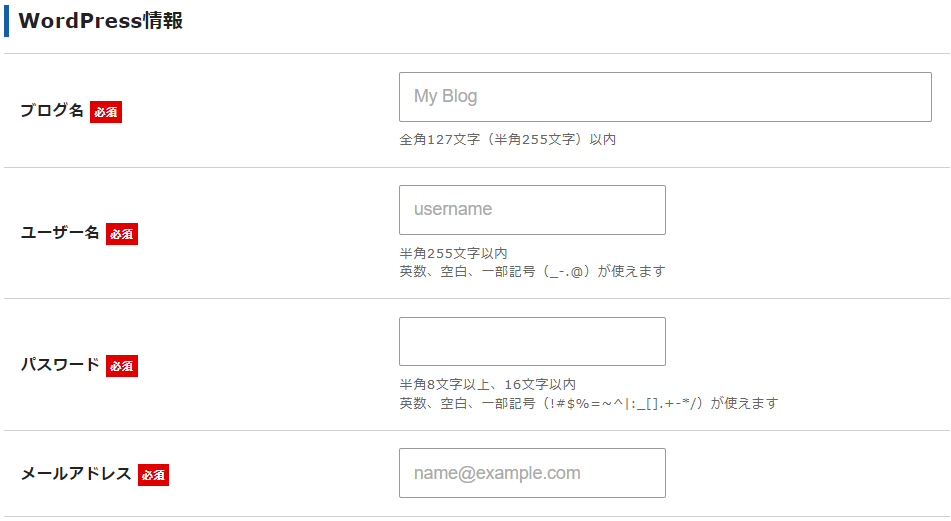
次にWordPress情報を入力します。
入力内容は4つ
- ブログ名
- ユーザー名
- パスワード
- メールアドレス
です。
ブログ名はそのまま立ち上げたサイトの名前になり、その他の3つはサイトの管理画面にログインする時に使用するので、忘れないように必ずメモしておいて下さい。
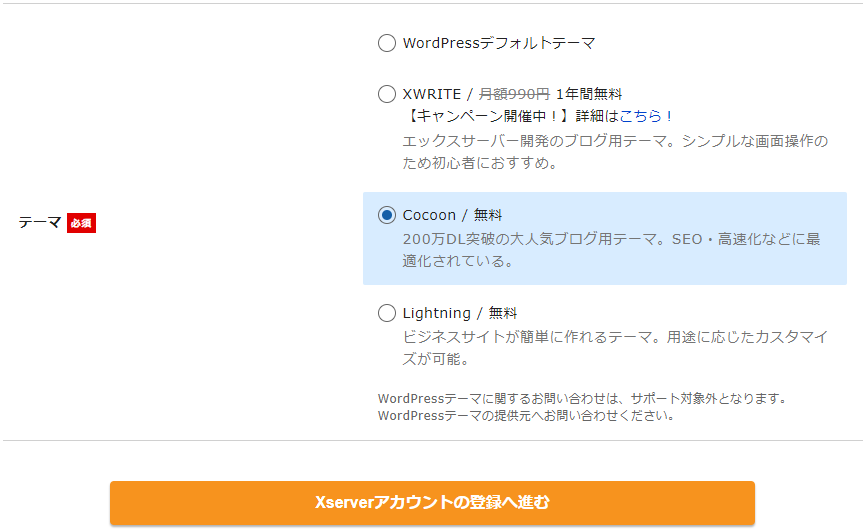
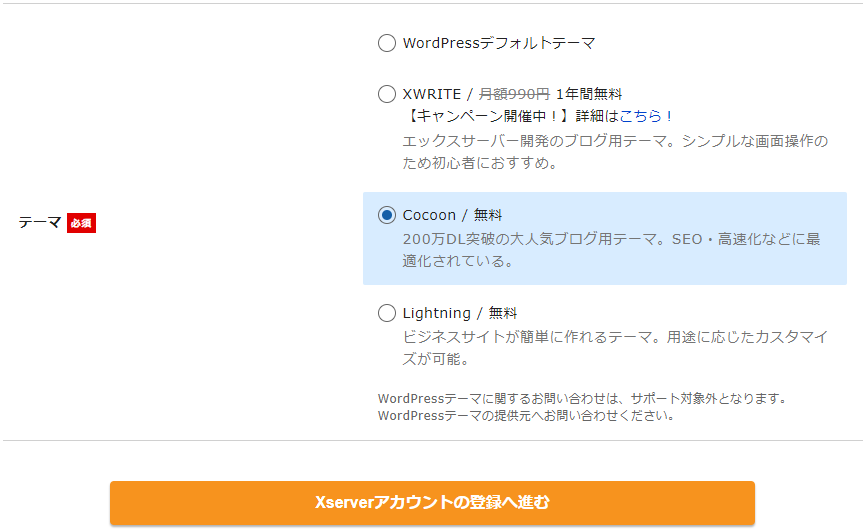
次はWordPressテーマを選びます。
ここで選ぶことができるのは4つ
- WordPressデフォルトテーマ
- XWRITE
- Cocoon
- Lightning
ですね。
テーマはここで選んだものだけでなく後から変更することができますが、この中から選ぶなら『Cocoon』か『Lightning』です。
特にCocoonはこのエックスサーバーと提携する以前から、無料とは思えないぐらいの充実した機能でブロガーから大人気のテーマです。
ただ、ブログ用テーマなのでコーポレート系のサイトを作る場合はLightningの方が向いているかもしれません。
有料テーマの購入を考えている場合は、何を選んでも大丈夫です。
選び終わったら『Xserverアカウントの登録へ進む』をクリックしましょう。


4ページ目
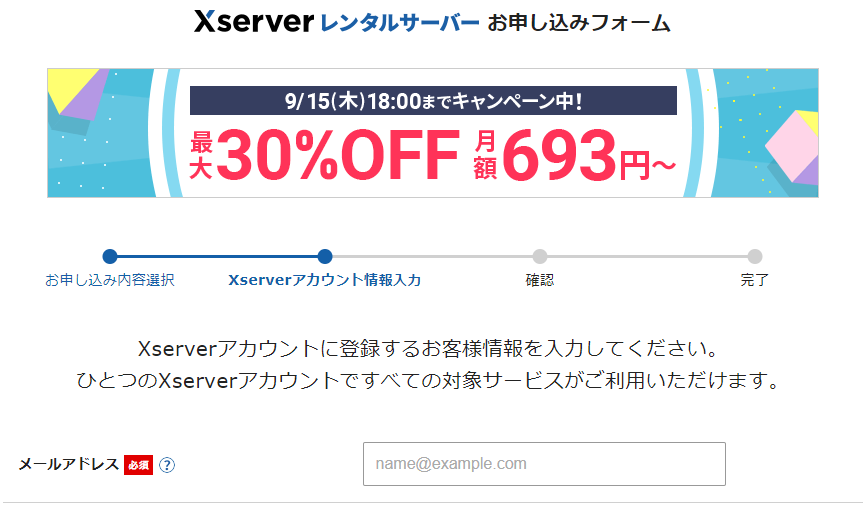
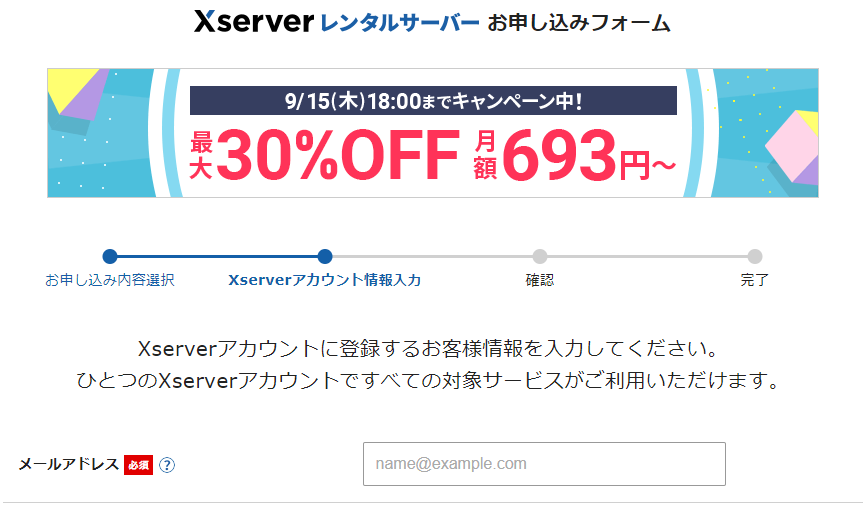
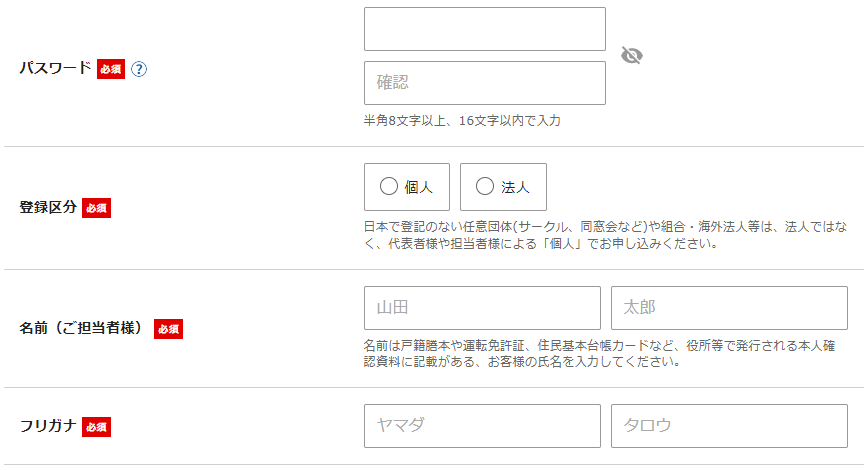
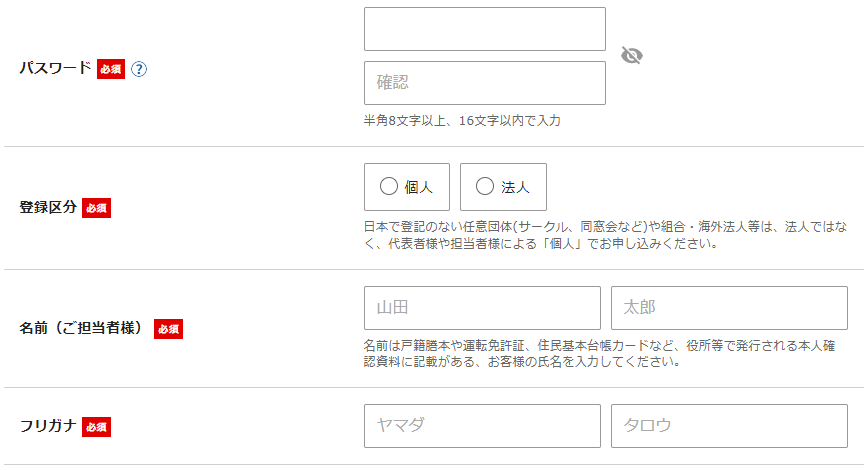
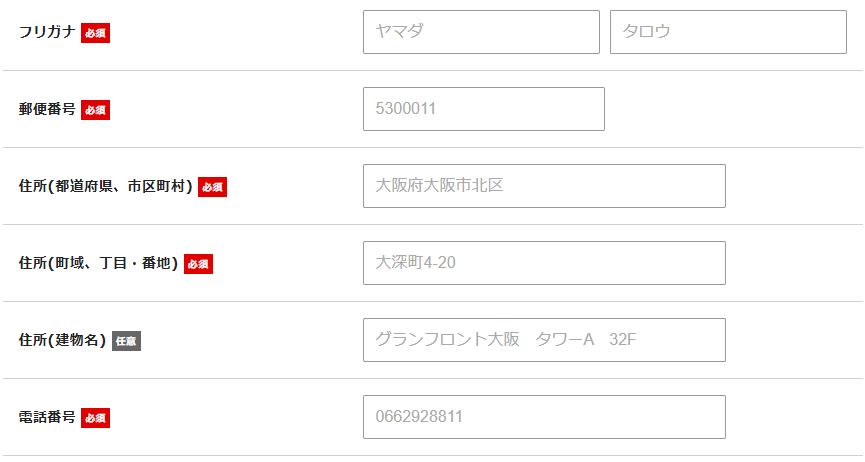
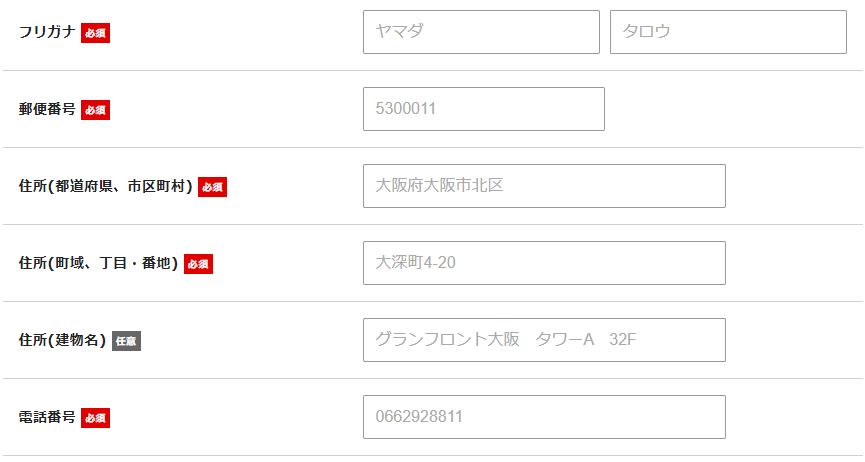
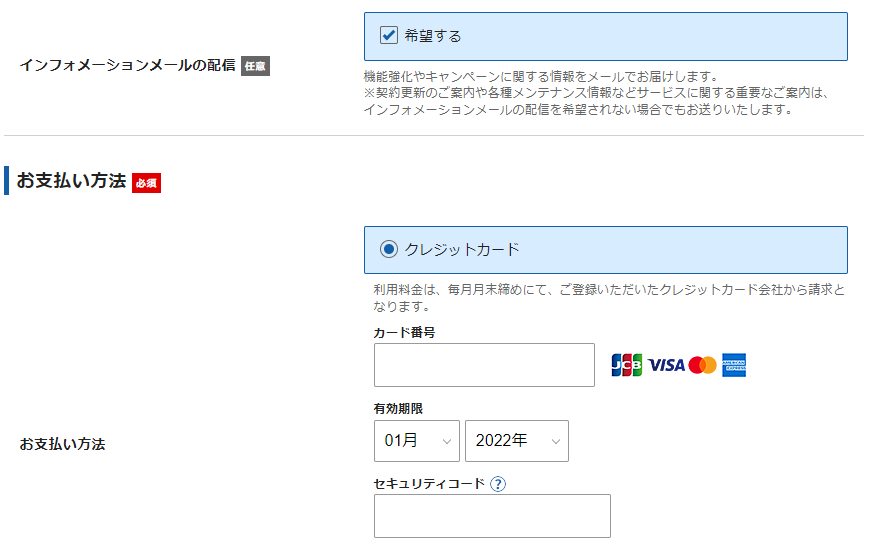
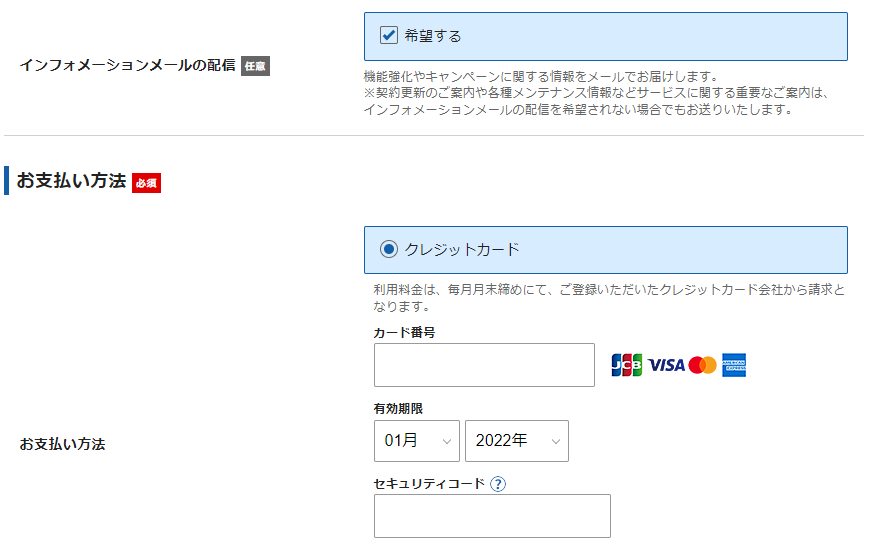
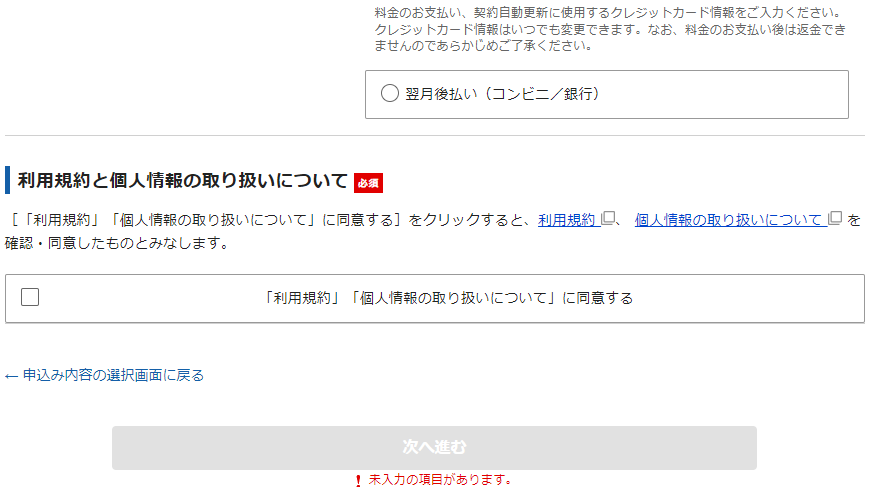
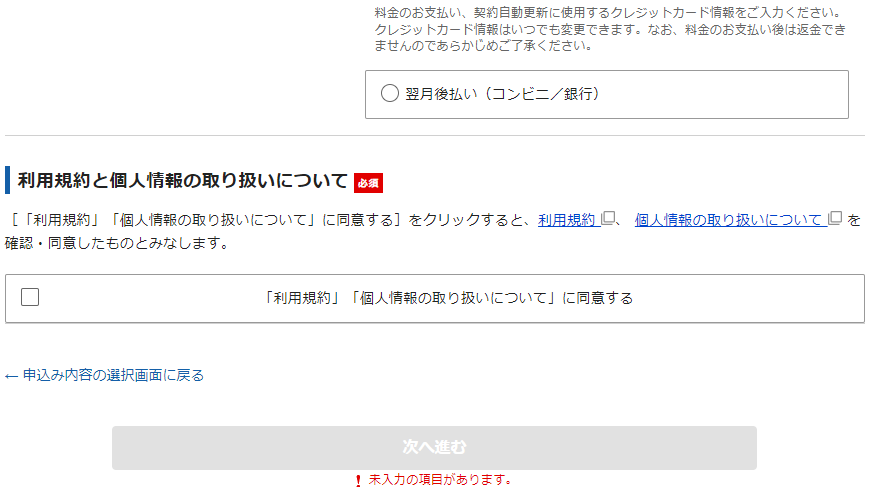
このページは個人情報を入力するページですね。
注意しなければいけないのは『メールアドレス』と『パスワード』です。
この2つは今後、エックスサーバーの管理画面に入る時に入力する必要があります。
こちらも忘れないように必ずメモしておいて下さい。
5ページ目
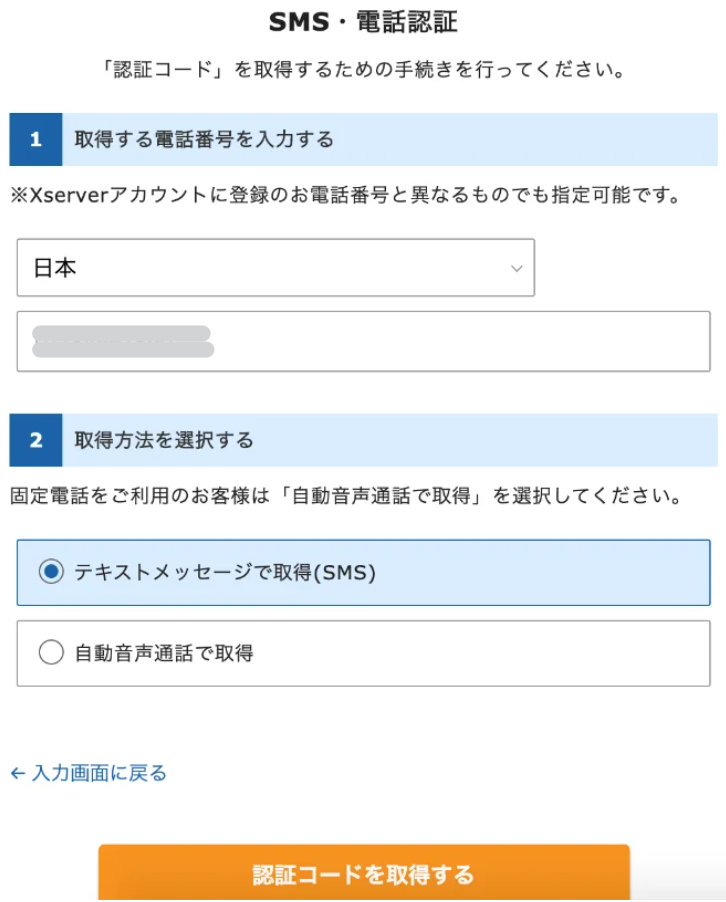
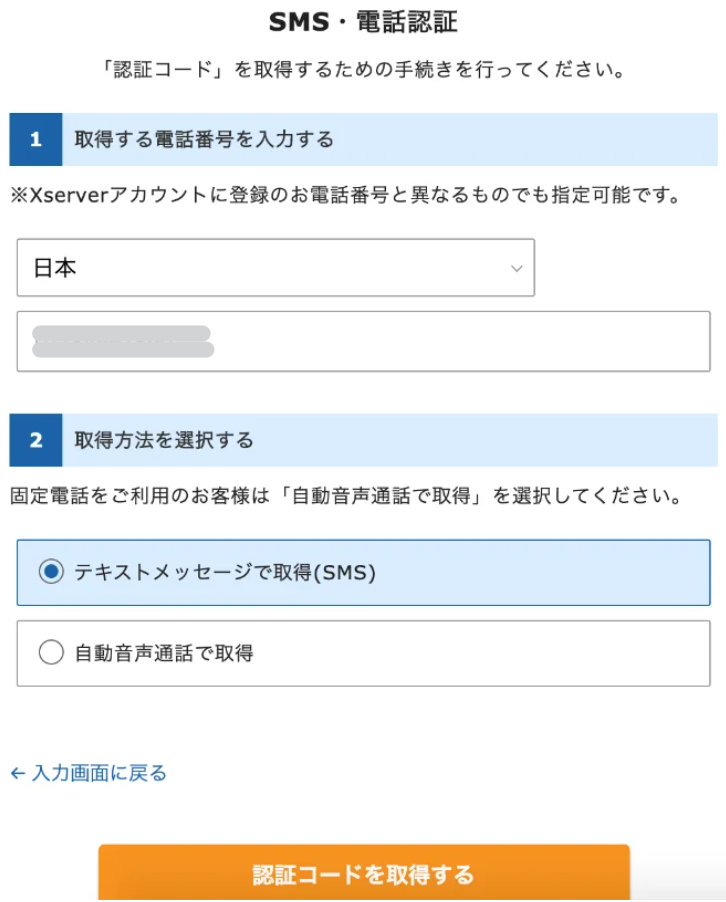
SMSで承認コードを受け取り、『確認コード』を打ち込み、次へ進むをクリックします。
最終確認ページの内容を確認して『申し込みボタン』を押したら完了です。


お疲れ様でした。これで完了です。
申し込みが無事、完了すると、数分~1日程度で「【重要】サーバーアカウント設定完了のお知らせ」というメールが届きます。
メール内の情報からWordPressにログインしてみましょう。
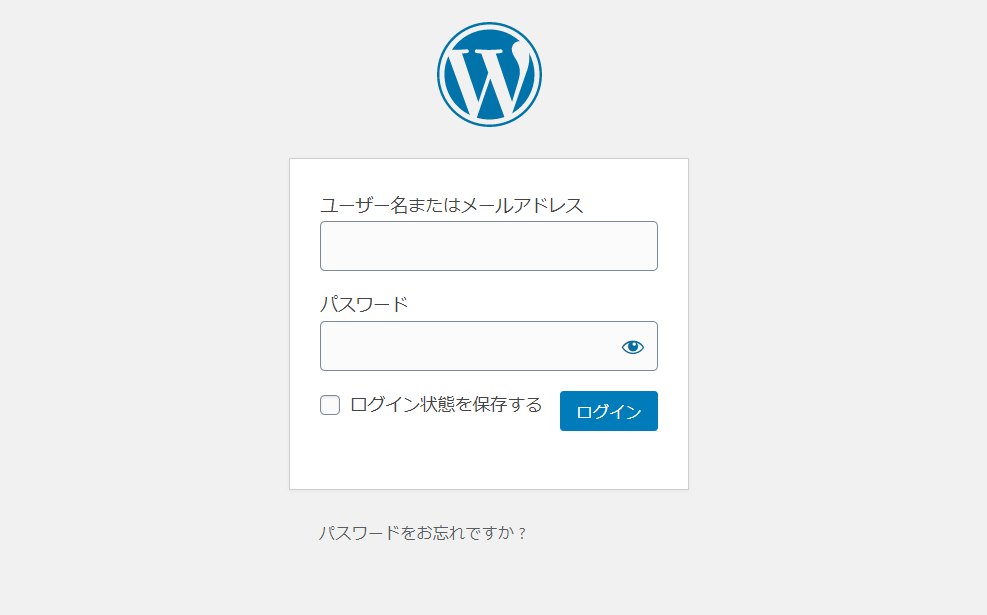
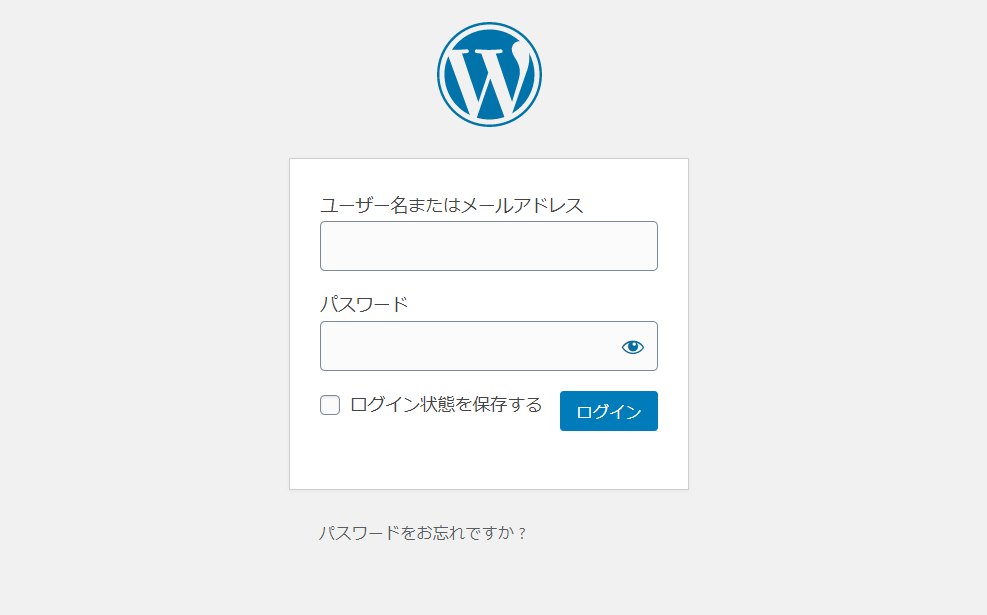
この画面(WordPressログイン)の時に打ち込む情報は、3ページ目のWordPress情報で打ち込んだユーザー名(アドレス)とパスワードを使います。
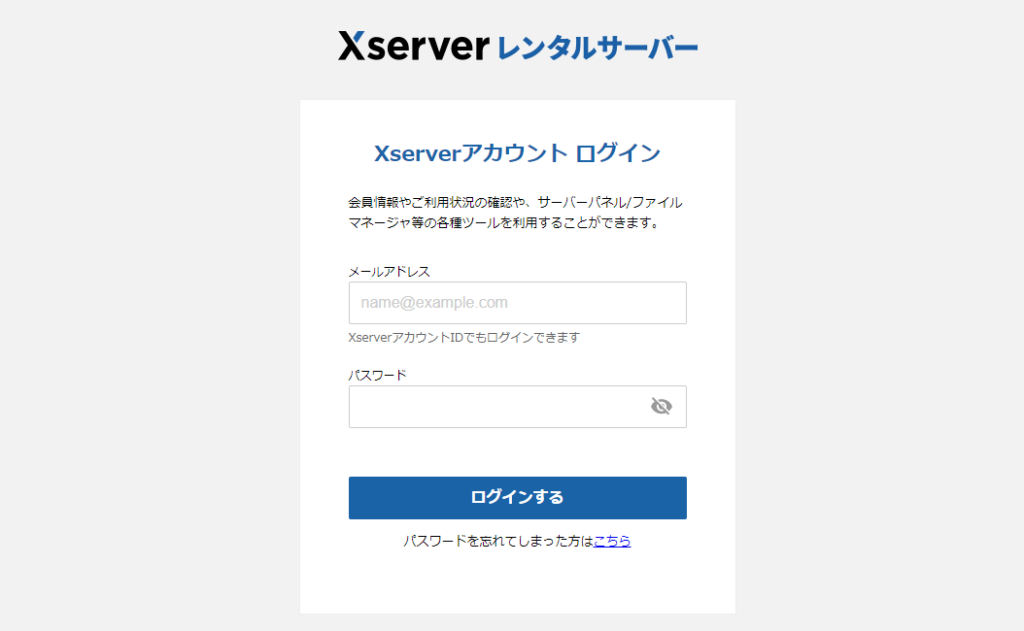
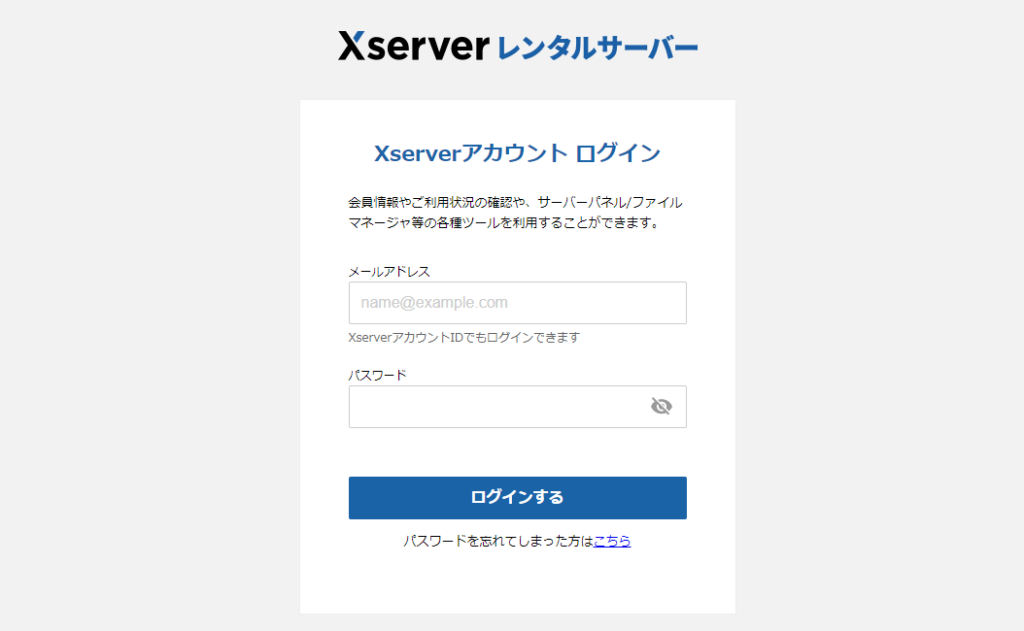
この画面(エックスサーバーログイン)の時に打ち込む情報は、4ページ目の申し込みフォームで打ち込んだユーザー名(アドレス)とパスワードを使います。
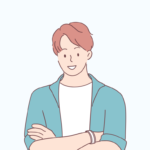
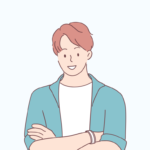
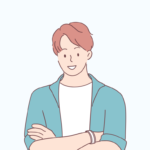
両方同じならいいですが、もし違うパスワードにした場合、間違えやすいので注意しましょう。
ここまで、約10分です。
最後に、もう一度エックスサーバーのリンクを貼っておきます。
エックスサーバーの基本的な使い方はサーバーのホームページにもありますが、WEBサイトを立ち上げる際の心配事や簡単なカスタマイズぐらいならであれば、私の方でも解決できるかもしれないので、もし悩んだら下⇩のご意見フォームでもTwitterのDMでも、声をかけてください。
できる範囲でお手伝いしますよ。
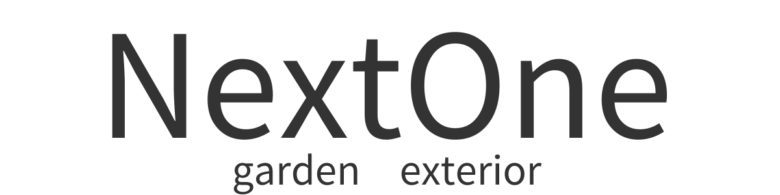


コメント
コメント一覧 (2件)
[…] 始め方はこちら。 […]
[…] 始め方はこちら。 […]